File explorer in windows 10 can have a few settings to adjust to after a fresh installation. In this tutorial, we will be exploring how to set up File Explorer to show us hidden folders and file extensions and after that check if it works.
In computing, a hidden folder (sometimes hidden directory) or hidden file is a folder or file. The filesystem utilities will not display by default when showing a directory listing. We commonly use it for storing user preferences. We don’t treat them as a security mechanism. Usually, the intent is simply to not “clutter” the display of the contents of a directory listing with files the user did not directly create.
You can explore more about hidden files & folders here: https://en.wikipedia.org/wiki/Hidden_file_and_hidden_directory
On the image below you can see how a newly installed Windows 10 system shows us the folder structure within disk C:. There are no hidden folders visible. Let’s fix that.
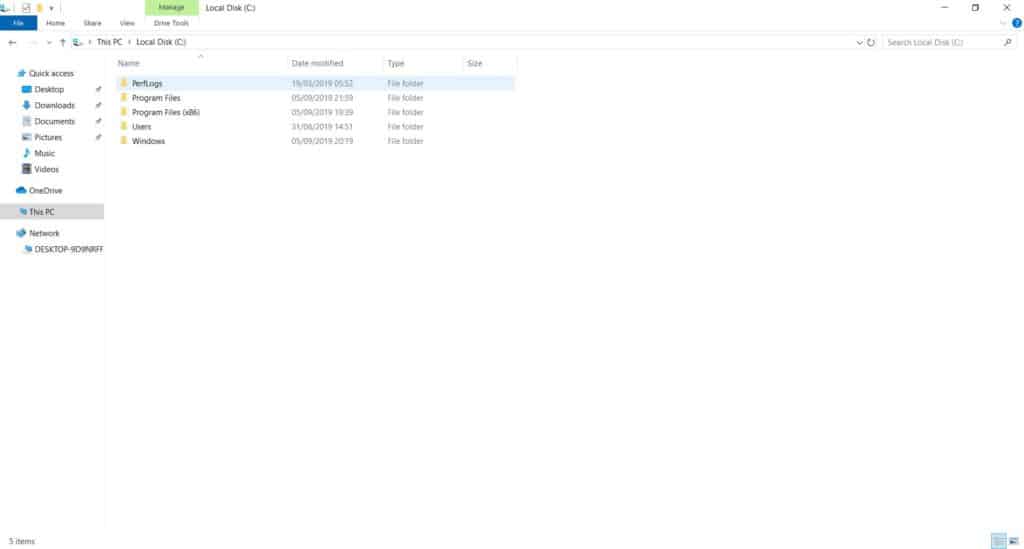
Click on “File” and then “Change folder and search options”.
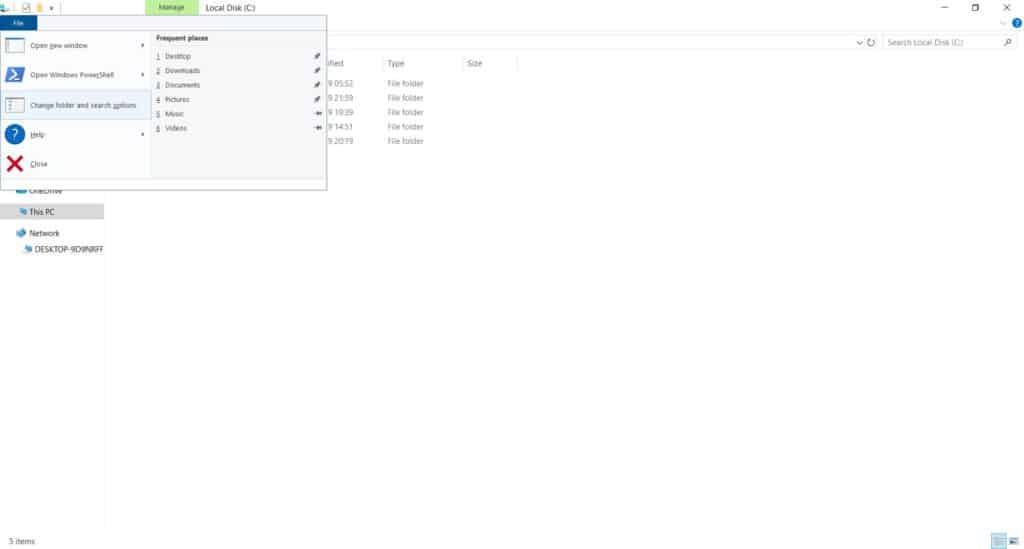
In addition select the “Show hidden files, folders, and drives” options and tick the “Hide extensions for known file types”.
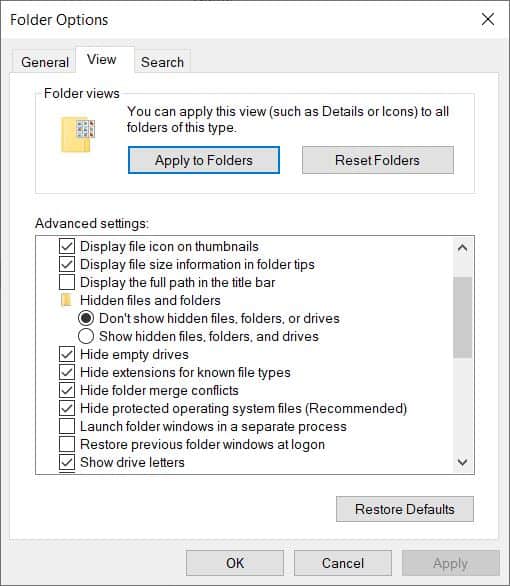
Next click on OK and you should be seeing hidden folders and extensions in File manager.
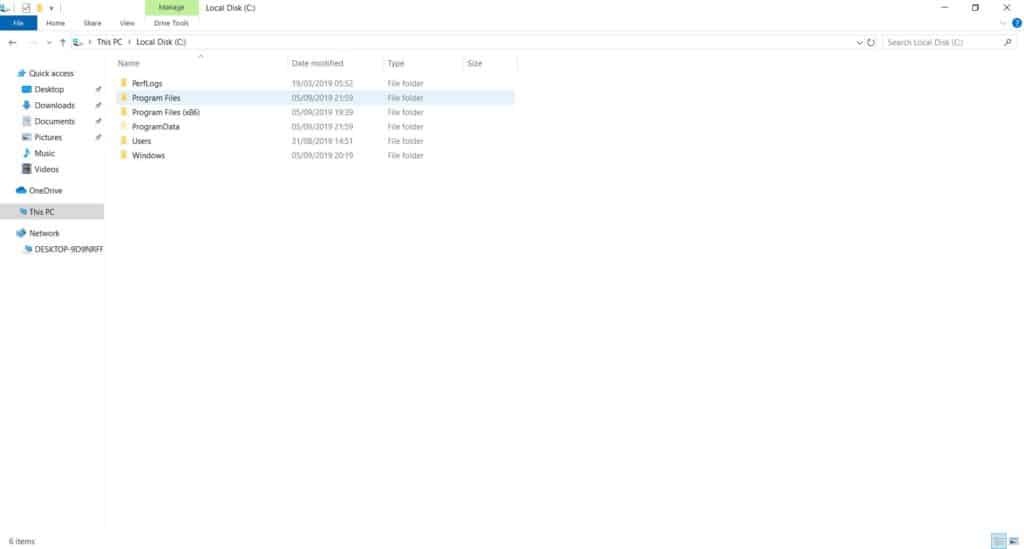
In conclusion, you should be up and running by now. Your hidden folders and file extensions should be all visible now in File Explorer – Windows 10.
You can find more tutorials on the link: https://wtp-web.com/blog/
If you have any suggestions on how to improve this article we are always happy to receive your feedback on our e-mail feedback@wtp-web.com. Thank you for reading and happy computing!
